E-PULSE
About E-PULSE
E-Pulse is an application that, using the Internet and mobile devices, citizens and health professionals can access medical data from medical facilities. This is a personalized medical records system that provides centralized access to your personal medical history with the ability to manage your health data, regardless of where the examination was conducted, examined and received treatment. This is the largest and most comprehensive information medical base in the world, allowing you to analyze data about your health by specialists in a certain specialization, and within the limits of authority, the circle, time and limits of which are determined by you personally, this is a platform that allows to significantly improve the quality and speed of the setting process diagnosis and treatment, ensuring a reliable relationship with your health care provider, and secure access to data through the use of the Internet.
HOW TO ENTER THE E-PULSE SYSTEM?
There are two options for confirming personal data when you log on to the system.
You can enter the system by entering your individual number of citizen TR using your access password to the portal of the Government. By your electronic or mobile signature through the portal of the Government. (Figure 1). When you click on the login button on the E- Government page, you will be redirected to the portal page of the Government portal, shown in Figure-2.
 Figure 1. E-Pulse login screen
Figure 1. E-Pulse login screen
 Figure 2. The login screen on the portal page of the E-Government.
Figure 2. The login screen on the portal page of the E-Government.
In order to create your profile after logging in, the Terms of Use are displayed on the first screen to which you are redirected. In order to start creating your profile, you must tick the box next to “With E-Pulse Terms of Use, you are familiar with” (Figure 3).
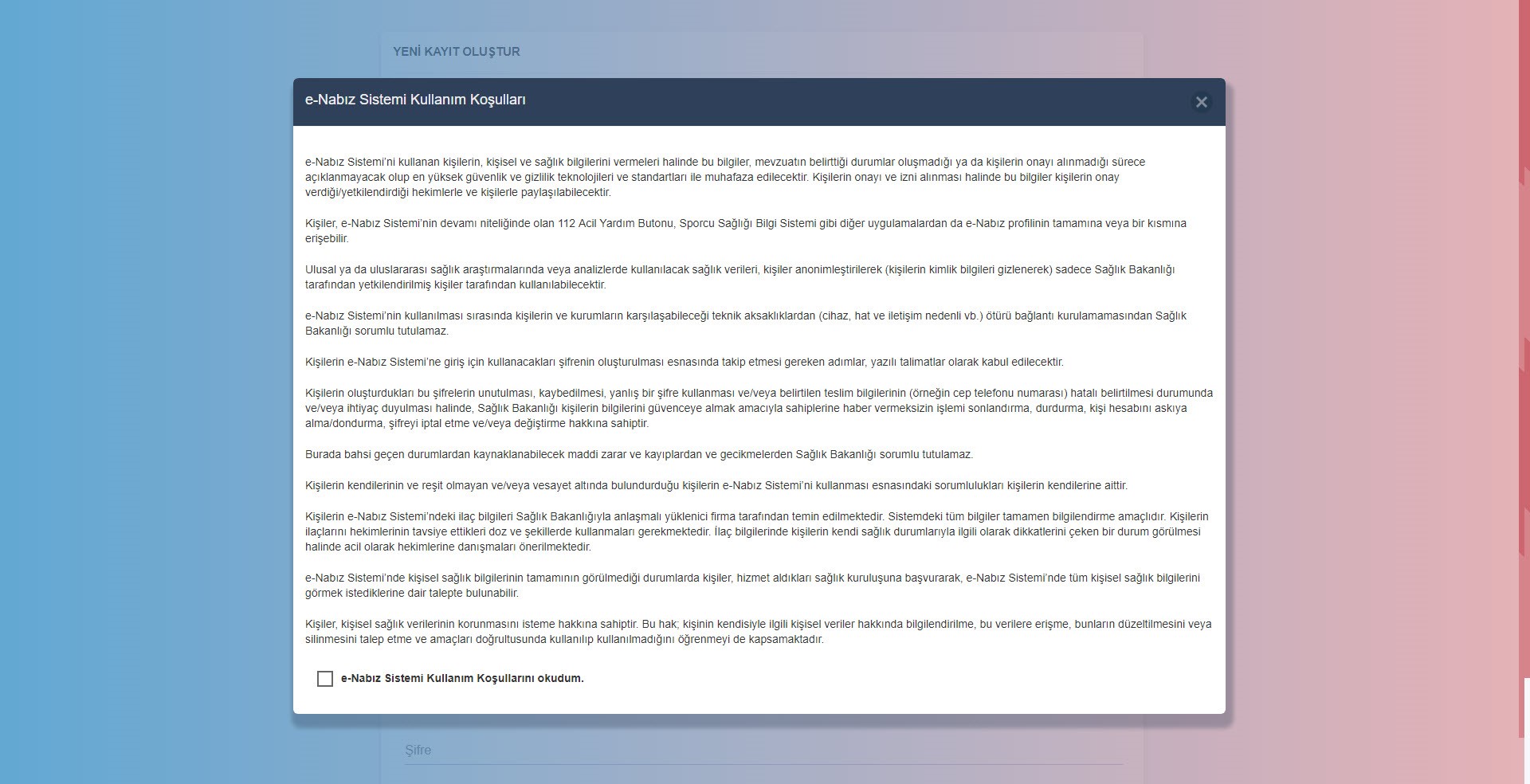 Figure 3. E-Pulse Profile Formation Screen / Terms of Use
Figure 3. E-Pulse Profile Formation Screen / Terms of Use
Step 2 when creating a profile – the introduction of your personal data (Figure 4).

Figure 4. E-Pulse User Profile Creation Screen-User Data
In the access settings menu, you can choose who will have access to your personal medical data. The last step in the profile creation process is Access Parameters. Here you need to log in by registering your mobile phone number and password E-Pulse, which you will use when you log in. After that, you need to enter a one-time Confirmation Code, which will come in a sms-message to your mobile phone, thereby realizing the procedure for activating E-Pulse (Figure 5)

Figure 5. Entering the E-Pulse – The screen for entering the code sent to the mobile phone
- If you do not have a password for logging into the portal of the Government, you can register your mobile phone number through the Family Doctor registered with the Ministry of Health, and log in using a one-time access code that will come in a text message to your number.
HOW TO CHANGE THE PASSWORD E-PULSE?
After entering the E-Pulse system and pressing the “Change” button located under the profile photo on the left of the main page, a menu is displayed, which is shown in Figure 6. In this menu you can change both the password and other data of your profile .

Figure 6. The screen for changing profile and password information
E-PULSE – MEDICAL HISTORY
This page is the first page that appears on the screen when you log in to the E-Pulse system, in the event that your E-Pulse system has your medical data. On the screen, you can see data about the last two doctor exams that you have completed (Figure 7)

Рисунок 7. Экран “Медицинская история”
Also on this page you can evaluate the last appointment with a doctor in terms of the quality of medical care, leave comments regarding the examination, and delete comments that you left earlier about the medical facility. The Calendar field on the page displays information about past and upcoming doctor appointments that you have registered through the Central Medical Records System, if any. In the “Notifications” section you will be able to view information about your account, including recent activities, visits and visits to the hospital.
My Medical Profile
The screen that you will see the first time you log in, in the event that your E-Pulse system does not have your medical data (Figure 8). If you have registered your data in the system, you will see this section below the “Medical History” field. On the screen in graphical and numerical terms, you can see previously entered information about your blood pressure, sugar level, heart rate and weight, or data transferred from mobile devices.

Figure 8 Medical Profile Screen / Graph
Profile Data
You can display the profile data by clicking the “Edit Profile” button on the main page after entering the e-Pulse system. On this page, you can add / update a profile photo, change the password, and change the information about the country, the city of residence, change the growth indicators, blood groups, change the e-mail address and mobile phone number. You can enter more than one e-mail address or mobile phone number (Figure 9).
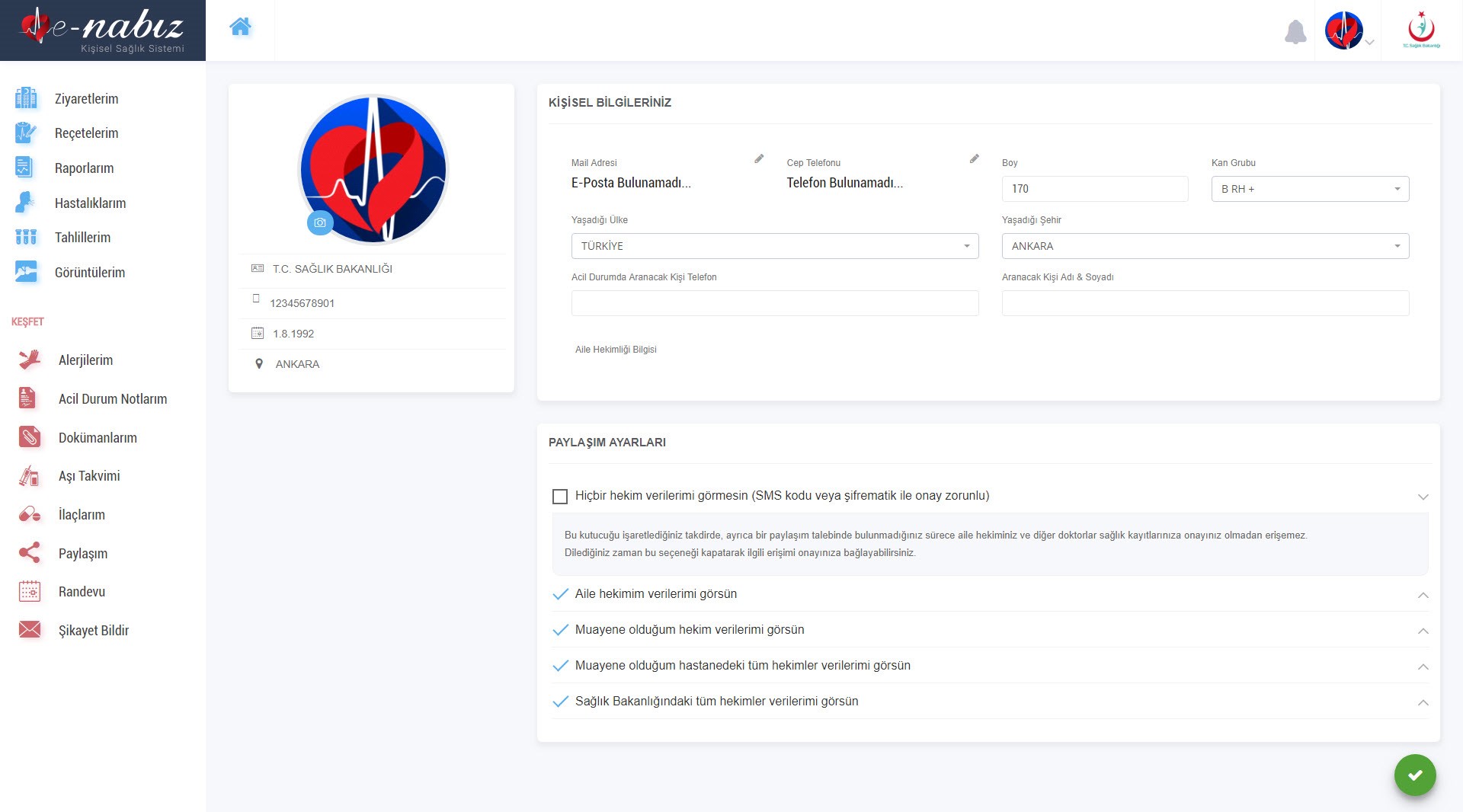
Figure 9. Profile screen / Edit Profile
In the submenu “Access options” displayed on the screen, you can optionally choose one of the following access options: “No medical specialist can see my data (with mandatory confirmation by SMS code or code generator)”, “Family doctors can see my data “,” My doctor can see my data “,” All medical specialists of the hospital where I was examined can see my data “,” All medical specialists registered with the Ministry of Health can see my data “(Figure 10).
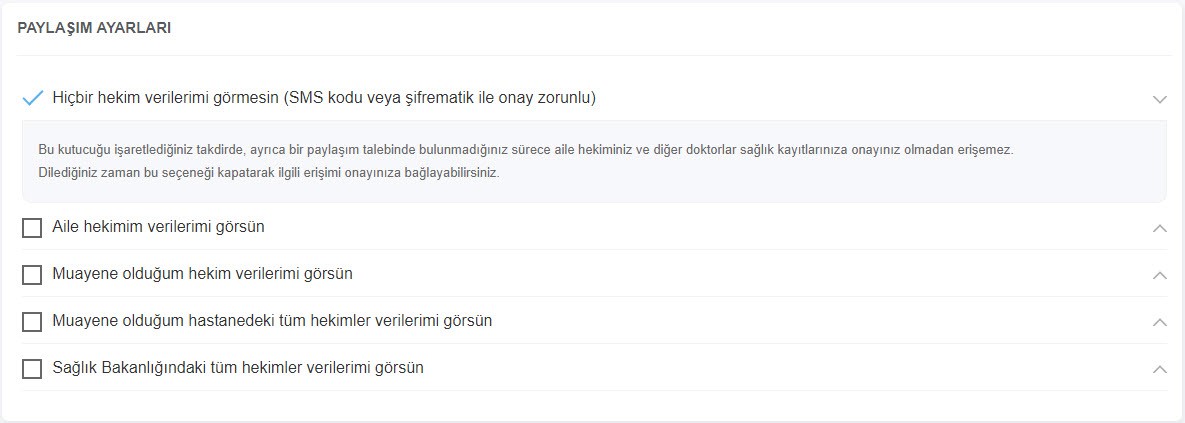
Figure 10. “Profile Data” screen / Access Options
You can make all of your mobile devices connected to the Internet to the E-Pulse system. To do this, specify the name of the device, you need to click on the “Add” button, while the QR-code will be displayed on the screen, which should be considered a mobile device after clicking on the “Generate password” button (Figure 11).

Figure 11. “Profile Data” screen / Add Device
You can freeze your E-Pulse account at any time and for any period of time or delete it. These actions can be performed only by entering the E-Pulse personal cabinet on the Government portal (Figure 12). Data on medical facilities and visits to a doctor that took place during the period of freezing your account will not be reflected in the E-Pulse system. If you delete an account, the history of your blood pressure data, physical activity data (the number of steps), and other data collected with sensors will be deleted and you will not be able to access them later.
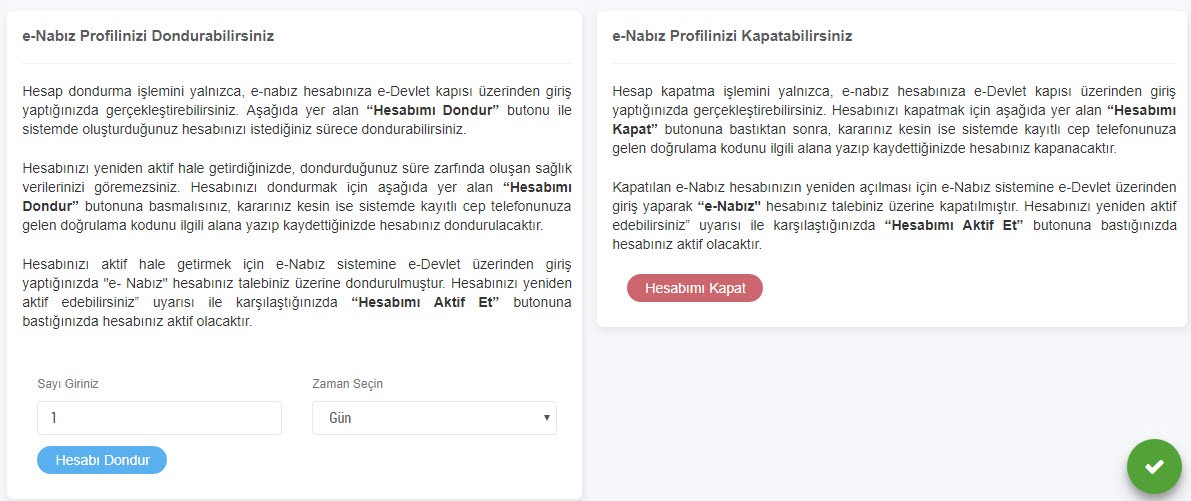
Figure 12. “Profile Data” screen / Freeze / Delete account
My visits to medical institutions
In the section “My visits to medical institutions” you can see a list of all your visits to medical institutions on the basis of Doctor’s appointments with the date / SYS numbers for tracking, the name of the medical institution and the department. Using the “Search” button, you can filter the data on the base of the Hospital and Branch (Figure 13).
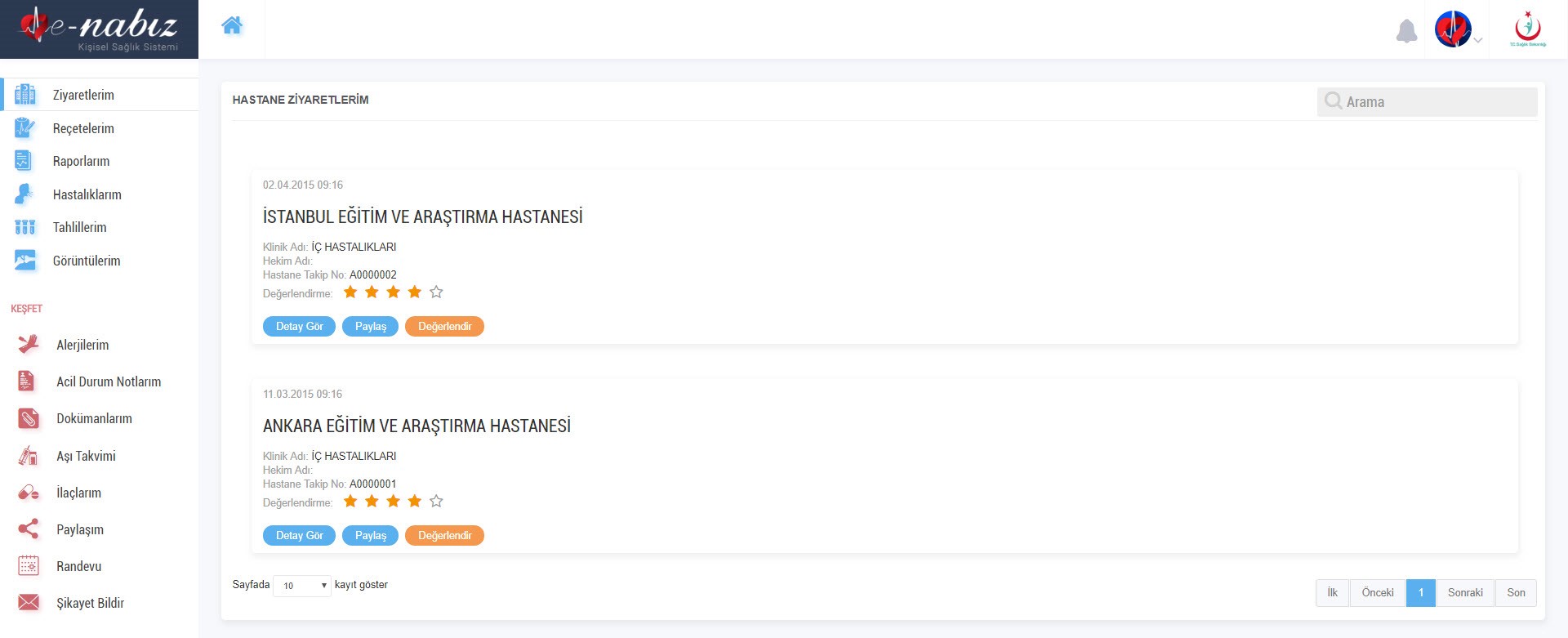
Figure 13. The screen “My visits to medical institutions”
Having chosen the necessary visit to the medical institution by clicking the “Details” button, you can access the information about the doctor’s appointment by the name and time of the action. You can also get acquainted with the data and the contents of the prescription, the diagnosis, the doctor’s conclusion, the analyzes and the pictures of the radiological study that were written out within the framework of this visit. In the event that you are sure that the data displayed on the page does not apply to you, you can report the error by clicking on the “Incorrect data” (Figure 14).

Figure 14. My visits to medical facilities / “Detail” screen
By clicking on the “Share” button you can temporarily (by the time you determine) share some of your (selectively) medical data with the persons whose e-mail addresses or mobile phone numbers you specify in the appropriate fields. (Figure 15) As a result of this action, the person you selected will receive authorized access to your medical data by clicking on the link specified in the email that will come to his e-mail, after entering the password that will come in the SMS message on his mobile phone .

Figure 15. My visits to medical facilities / “Share medical record” screen
On this page, you can evaluate your chosen appointment with a doctor from the point of view of the quality of medical care using the “Rate” button, and leave comments on the reception and delete the previously mentioned comments. (Figure 16)

Figure 16. My visits to medical institutions / Medical Assessment Screen
By clicking on the “My recipes” tab, a list of all recipes written by doctors in your name from the moment the account is activated in the system, listed in chronological order, is displayed on the screen. Here you can see information about previously taken medicines. When you click on the desired line with the recipe, you will get access to the information about the prescribed medication, the mode and time of taking the drug, and also you can get acquainted with the information concerning the side effects and contraindications of the medicines you take (Figure 18)
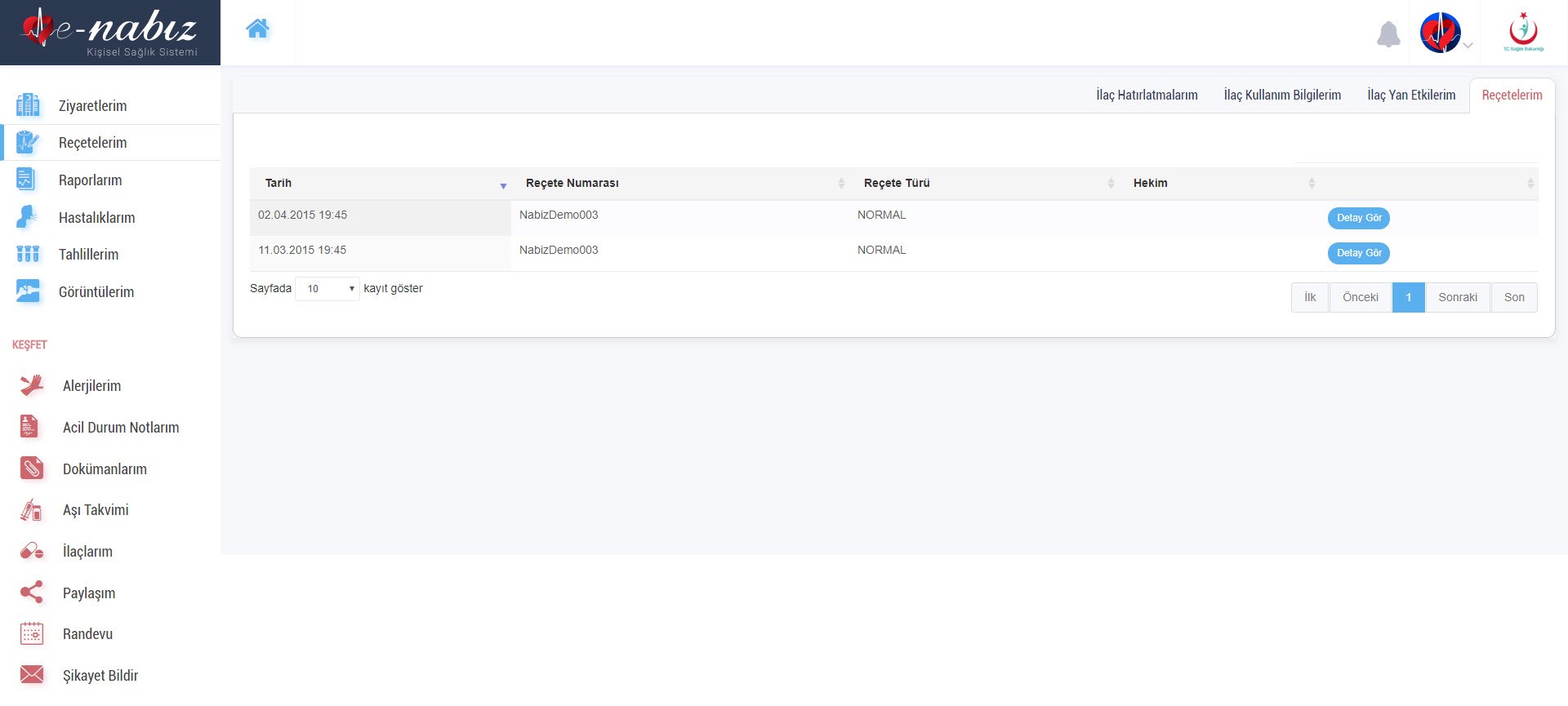
Figure 18. My Recipes screen
You can view detailed information about recipes by clicking on the “Details” button. (Figure 19)

Figure 19. My recipes / “More details” screen
By clicking on the “Image package” button in the detailed information of the recipe, it is possible to display the photograph of the preparation package on the screen. (Figure 20)
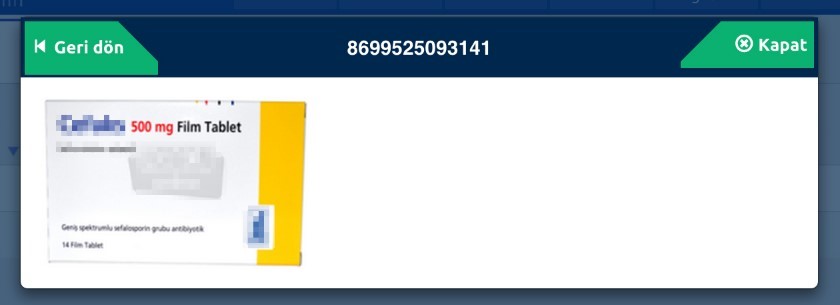
Figure 20. My Recipes / “Packaging Image” screen
This screen shows these options “Reminder about taking medications” which you can download only in the mobile application E-Pulse (Figure 21)

Figure 21. My Recipes / Screen “Reminder on taking the drug”
Clicking on the bar code of the prescription drug you get access to the contents of the medication prospectus. The information that is displayed on the screen is provided by companies with whom the Ministry of Health has contractual relations. It is very important to remember that all the information presented in the system is informational, reference nature, and when using drugs, it is necessary to follow the dose and prescriptions of your doctor. If you find that the information on medicinal products contains information about your health, you will need to consult with specialists in the round-the-clock ambulance mode.
My conclusions
This screen displays all medical reports issued by your health care provider. It is using this platform that you can get conclusions about the medicines, preparations and hospital sheets prescribed by the doctor, and also share these conclusions with the people you have chosen. (Figure 22)
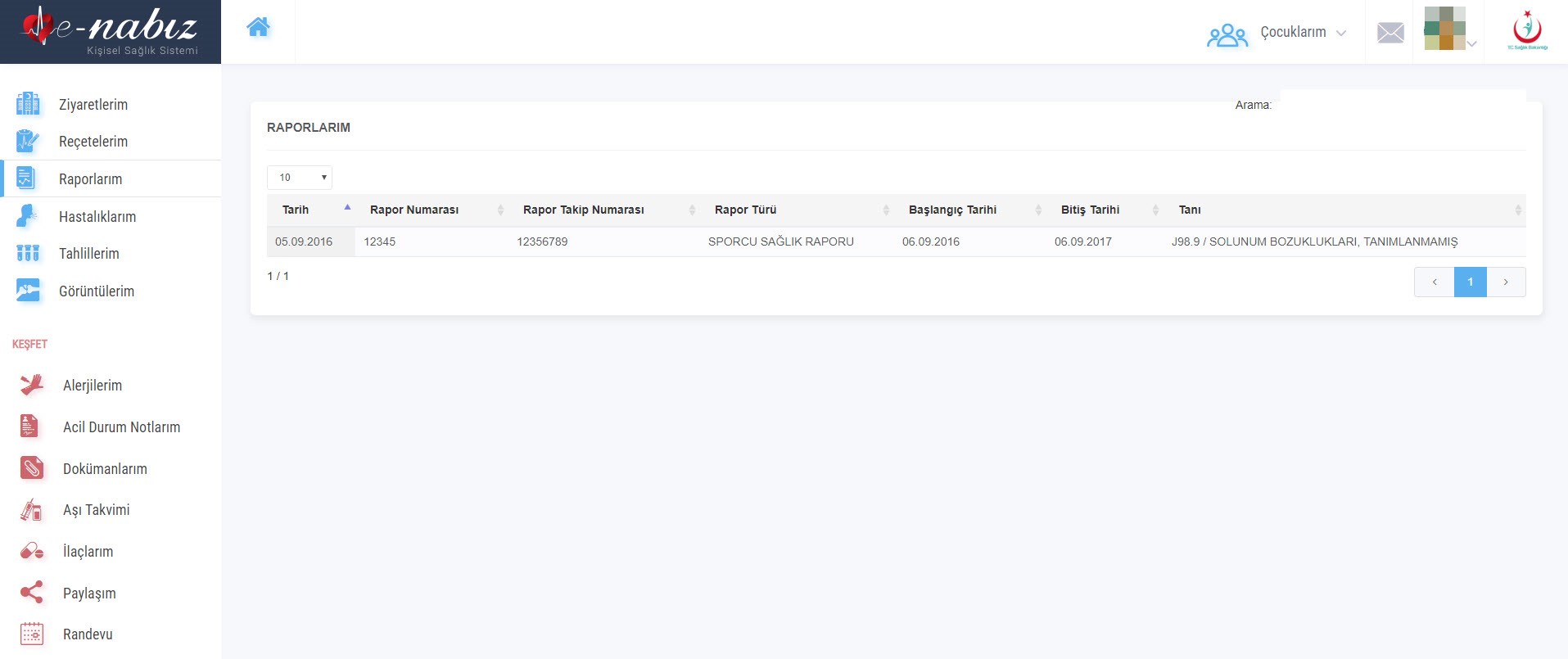
Figure 22. The screen “My conclusions”
My Diseases
This screen displays all the diagnoses given to you as a result of receptions of specialists, indicating the date, description of the diagnosis, the name of the clinic and the name of the doctor who made the diagnosis. (Figure 24)
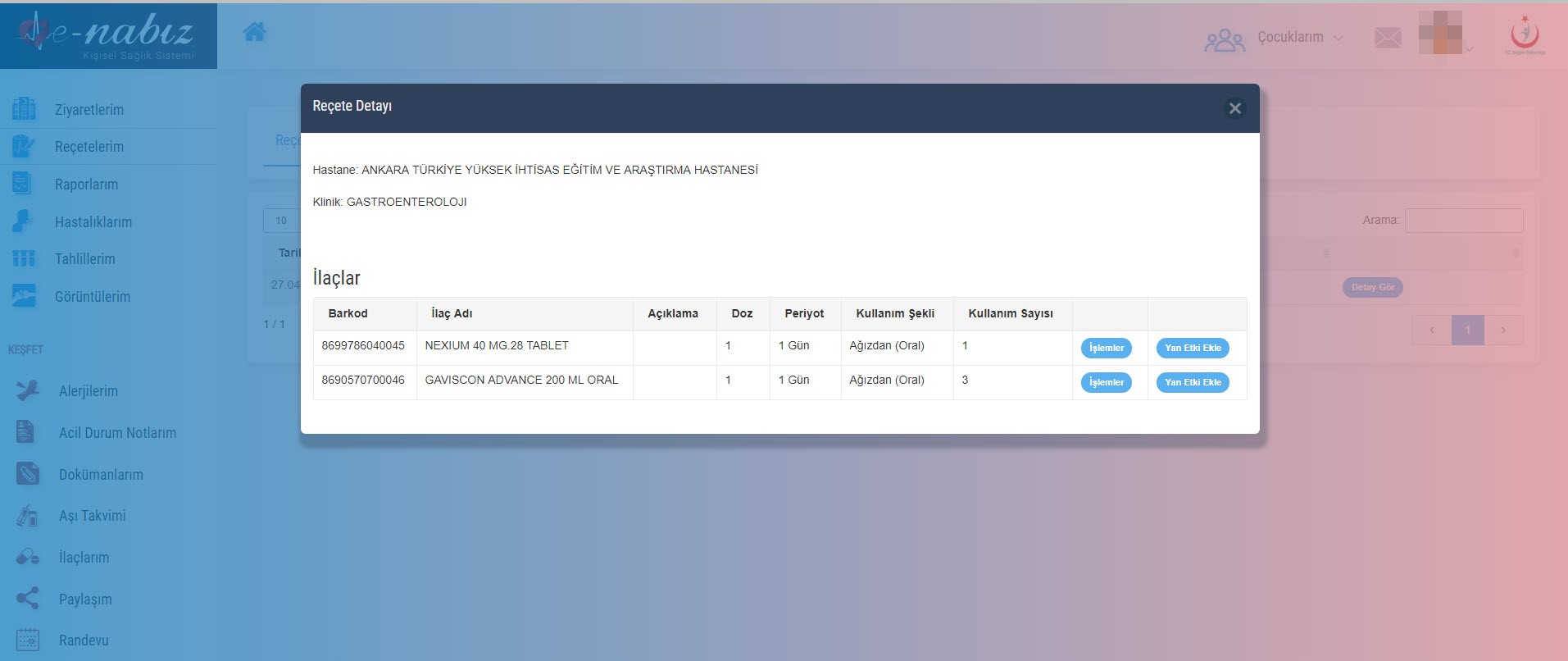
Figure 23. The screen “My Diseases”
My Analyzes
On this screen you can see a list of all the analyzes you have passed and the results obtained by that, displayed in a list with the date and description, along with the reference (reference) values. You can view detailed information by clicking on a specific building in the name of the analysis. The data is sorted by the time period and the name of the procedure. (Figure 24)

Figure 24. “My Analyzes” screen
If the values of the indicators based on the results of your analyzes go beyond the recommended limits of the reference values, each such discrepancy is highlighted in color. Pressing the PDF button secures all survey results to your computer in pdf format, while you can download specific survey results to the computer, by selecting the appropriate lines or by indicating the time interval. You can report an error by clicking the “Incorrect data” button. You can present the results of analyzes in the form of a graph by clicking on the “Graph” button, and the “Table” button located on the same page helps to display the results of analyzes in the form of a table. (Figure 25)
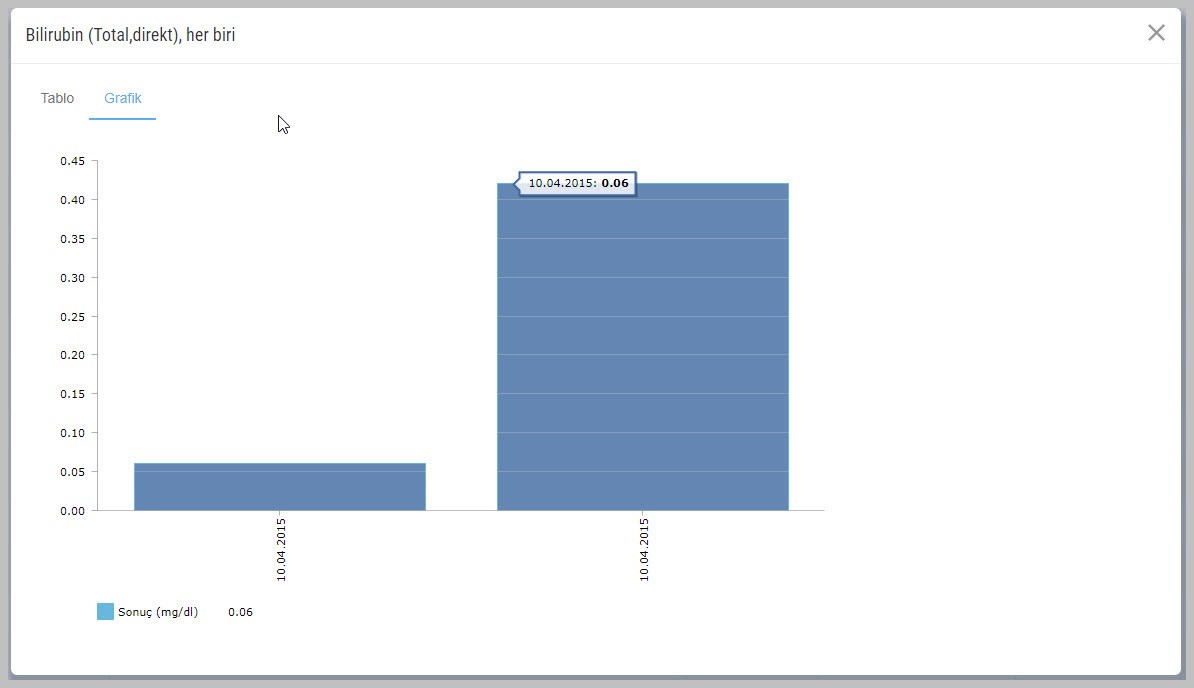
Figure 25. My Analyzes / The display of analysis results in the form of a graph
My Snapshots
All your medical images and conclusions of radiological examinations can be viewed thanks to the integration of Telemedicine and Teleradiology, based on date, medical institution and image description. (Figure 26) In addition, clicking on any of the pictures and conclusions, you will get access to more detailed information. You can share pictures and opinions posted here with medical specialists and members of your family both within the country and abroad, via the Internet and mobile application. Doctors have the opportunity to leave their explanations or analyze the conclusions drawn by other specialists regarding the current picture. Thus, if you want to get an assessment of different doctors for your disease, you will not need to re-take a picture or go through another type of visual examination in different medical institutions.
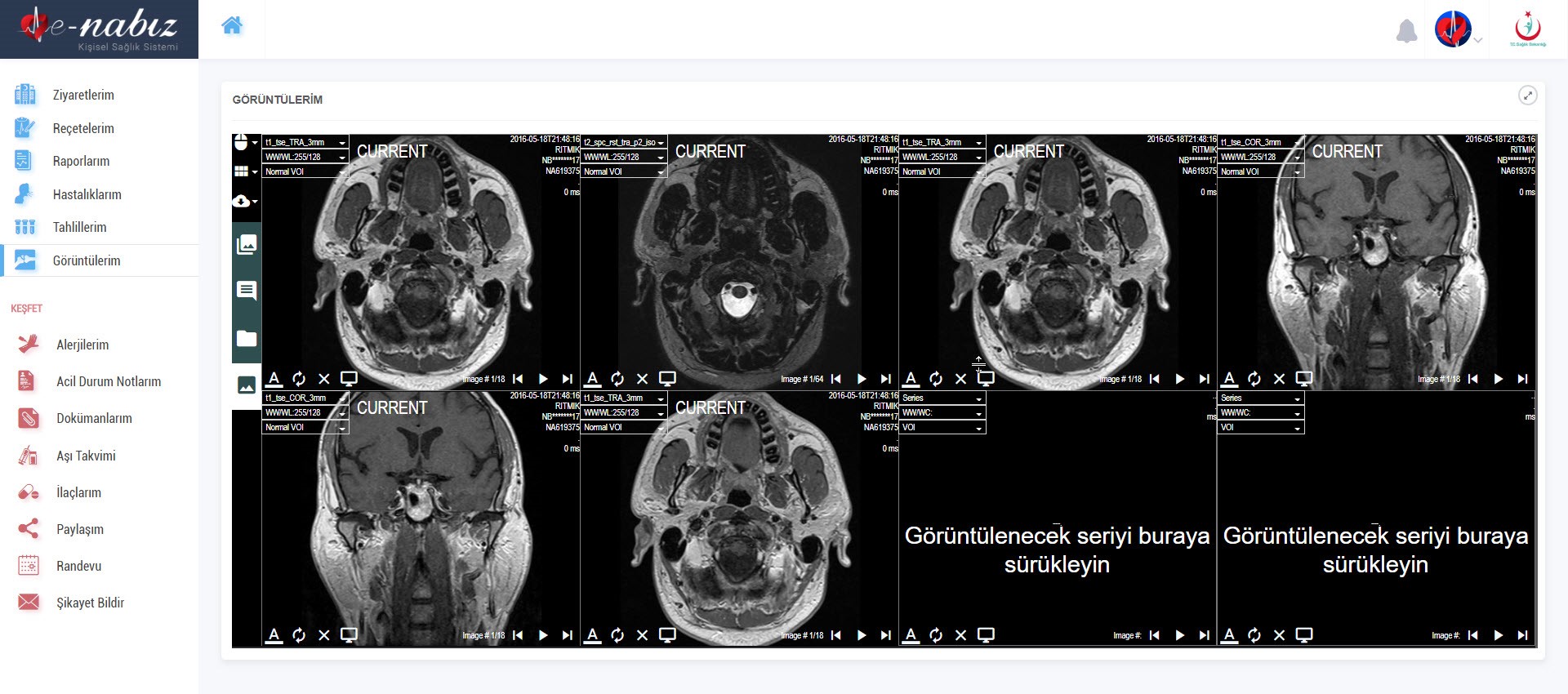
Figure 26. My Pictures screen
Donation of blood and bone marrow
Blood donation
On this screen you can find information about the mode of work and the address, where donor teams are received, and on this screen you can track your donor history. (Figure 27)

Figure 27. Screen “Blood donation”
If you are a voluntary blood donor, the Turkish Red Crescent organization will contact you by sending a message if there is a need for emergency donor blood in the provinces and districts you mentioned. (Figure 28)

Figure 28. “Blood Donor System Participant” screen
Donor bone marrow
On this screen you can register as a Voluntary Donor of the Bone Marrow and manage your actions. (Figure 29)
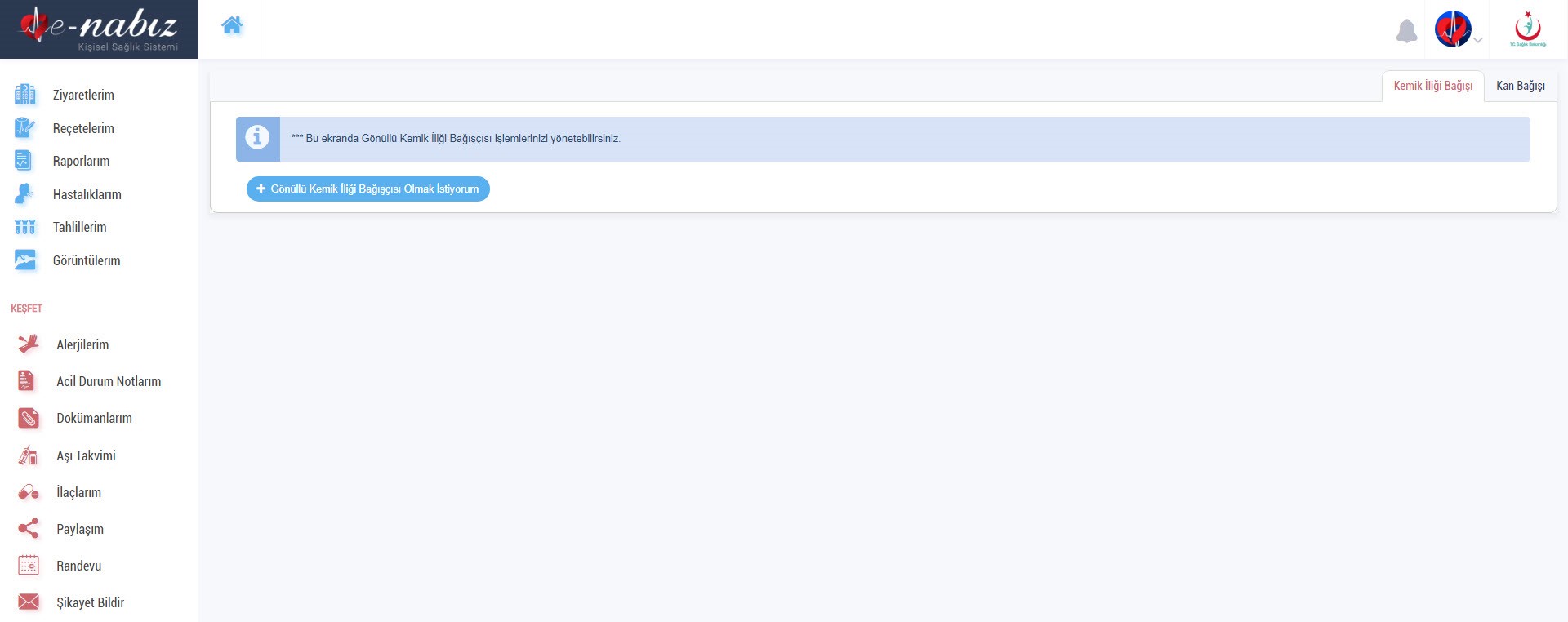
Figure 29. The screen “Donation of the Bone Marrow”

Figure 30. The screen “Donation of the Bone Marrow”
My Allergies
Here you can record by date all of the allergies detected by yourself or by a specialist physician. The opportunity to enter into two different sections is provided: allergy to medications and other allergies, here you can edit or delete data on registered allergies. (Figure 31) The Fields The Diagnosed Allergies and My Pricetags are filled in by the medical specialists. You do not have permission to write data in these fields, and from this screen you can only track the input data.
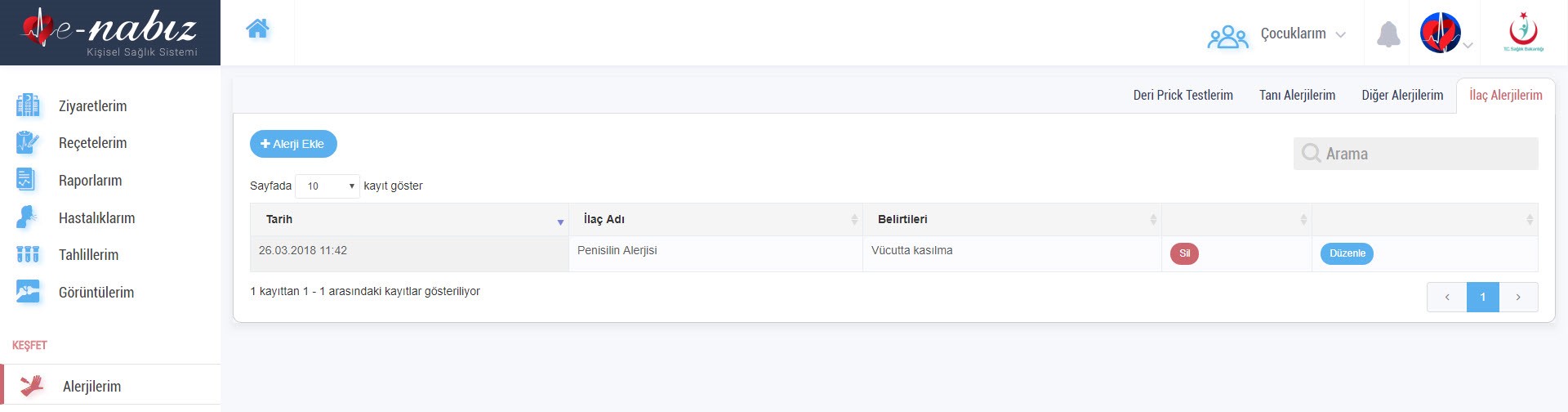
Annotations concerning emergencies
You can use the help of medical experts to mark your emergency assistance and leave it on this screen in order to be able to provide you with emergency medical assistance in the circumstances. (Figure 32)
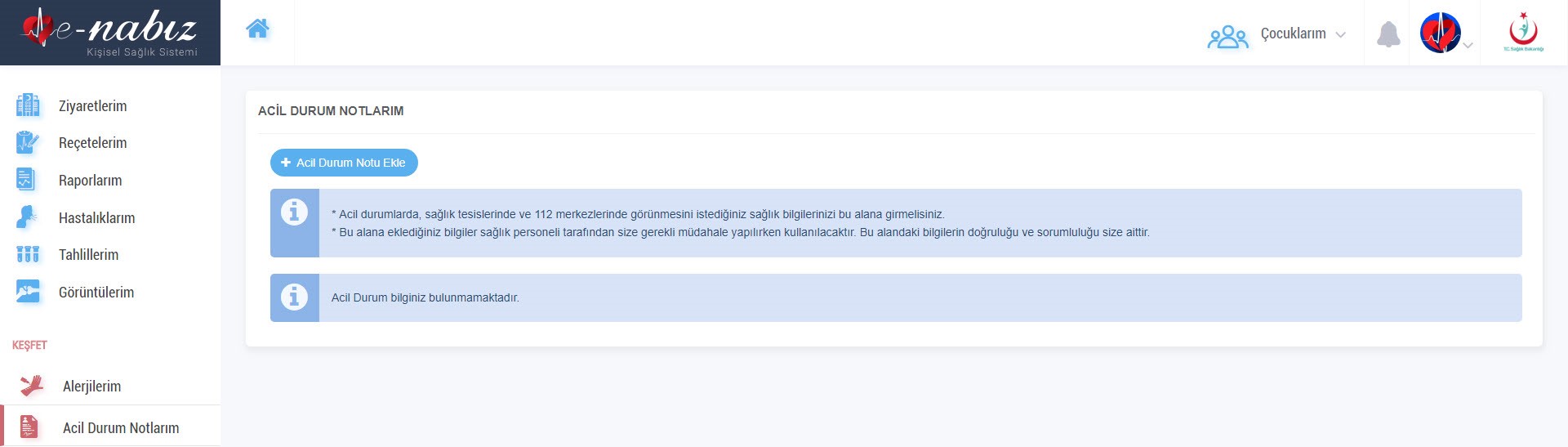
Figure 32. The screen “Annotations concerning emergencies”
Clicking on the button “Add new note” can add new marks and data to the system. Also, the emergency data you entered can be edited and deleted. (Figure 33)
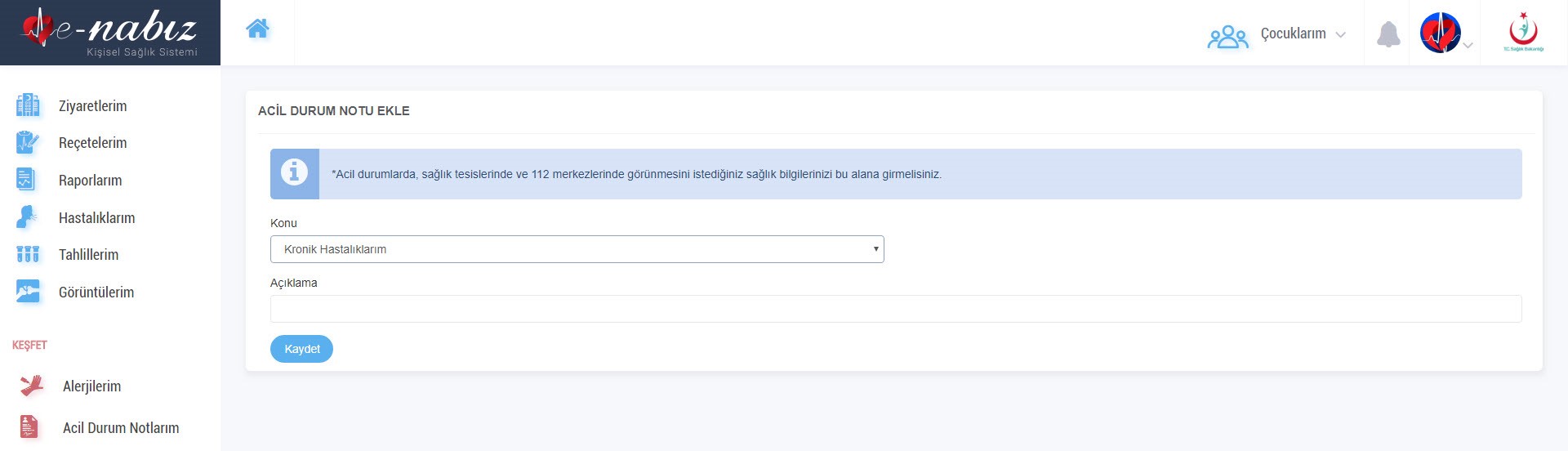
Figure 33. My notes regarding emergencies / Screen of Entering Emergency Cases
My Documents
In this field you can upload photos (wounds, zones of peeling and so on) concerning your state of health, which you would like to show your doctor. (Figure 34)

Figure 34. The “My Documents” screen
Photos can be downloaded by clicking on the “Upload photo” button, also you can edit or delete the downloaded files. (Figure 35)

Figure 35. My Documents / “Add Document” screen
Views information
On this screen you can display a list of profiles of people who viewed your account, including your views, indicating the date and time of viewing. It is possible to sort the data for the selected time interval and selected records. (Figure 36) If you are faced with an undesirable or unpleasant situation by looking at the data about people who have access to your account / your data, you can contact the authorized persons of the Ministry, send an appropriate warning.

Figure 36. “View data” screen
WHAT ACTIONS CAN I PERFORM IN THE E-PULSE SYSTEM?
Data entry (Blood pressure, sugar level, heart rate, weight)
Via the web interface
Using the “Add” button on the main page, selecting the fields Arterial Pressure, Sugar Level, Heart Rhythm and Weight, you can enter here certain values. The data entered by you is saved by clicking the “Update” button and deleted by clicking the “Delete” button. (Figure 37).
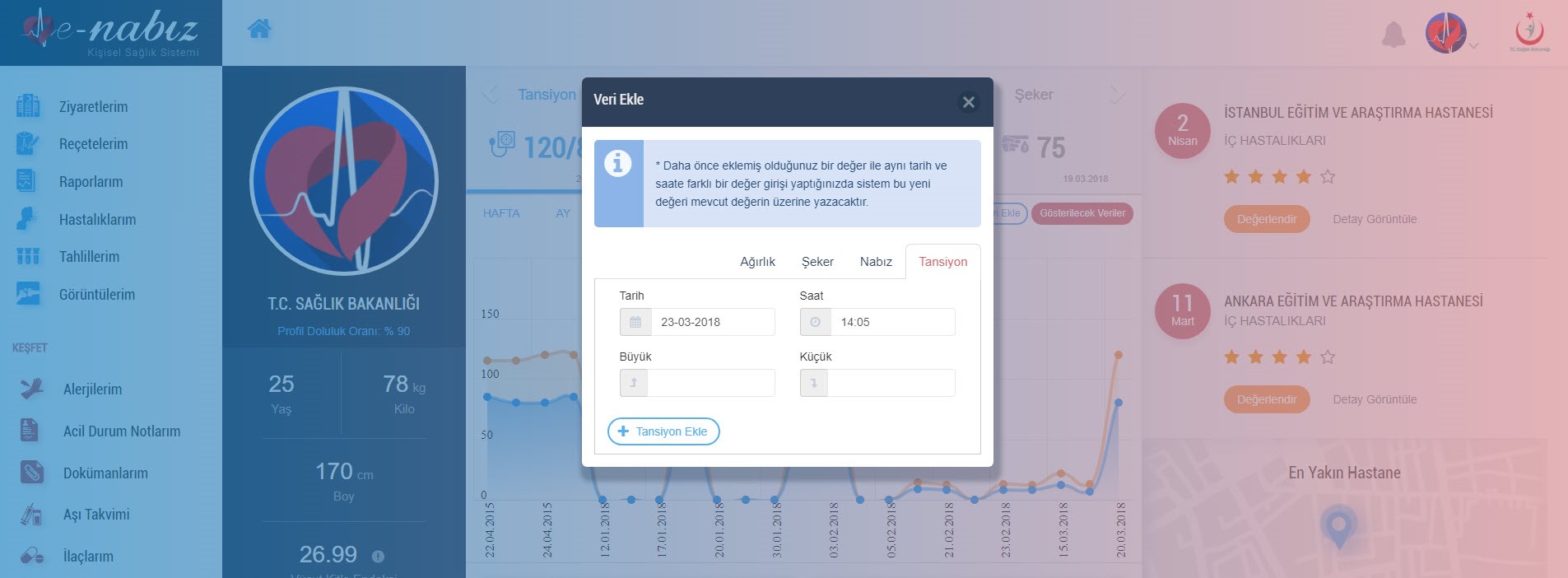
Figure 37. The Add Data screen
Using the “Show data” button, you can select all or only the required values for the blood pressure, sugar level, heart rate and weight, or parameters downloaded from the mobile application that you would like to see on your page (Figure 38)

Figure 38. Display Data Screen
Portable mobile devices
By the Mobile E-Pulse application, your phone or the Android Wear OS automatically records the time of your activity all day long: walking, running or cycling.
Donation of organs
Notifications of organ donation that you leave on this screen will be sent to the Ministry of Health’s Department of Organ Donation Department. The applications will be sent to the address of bagis@saglik.gov.tr, and on the basis of these, authorized persons from the Organ Donation Department will contact you if necessary. (Figure 39)

Figure 39. Screen of Donors’ Organs
Procedures for appointment to the doctor
This section provides the possibility of scheduling your appointments to the doctor, registered through the Internet site of the Central MHRS, where you will be redirected by clicking the “Make an appointment” button. In the calendar section, you can see information about the appointments to the doctor, clicking on the corresponding entry will allow you to see the time and details of the admission. (Figure 40)

Figure 40. Screen Records
In the system, you can make an appointment with the doctor yourself or record your children or parents. (Figure 41)

Figure 41. Screen of Records
Share data
You have the opportunity to share selectively your medical data with persons to whom you grant access to those, and which you authorize to view data. If you have children under the age of 16, you can also view their health status in the “My Children” section, with the approval of the other parent. (Figure 42)

Figure 42. The “Share data” screen
In the “Permanent access” tab you can provide permanent access to your medical data to any person at will. (Figure 43)

Figure 43. The Screen of Provision of Permanent Access to Medical Records
In the “Temporary access” tab, we can manage access granted with a time limit. Here you can provide temporary access for 1 hour, 3 days or 2 months. Before the expiration of the time limit, you can edit or delete all the data to which you have provided temporary or permanent access. From the “Granted me access” tab, you can go to the medical information that was shared with you. With the help of the “Edit” button you can correct the content of medical data that was shared with the person with whom you established the contact, you can use the “Delete” button to revoke the access rights. In addition, you can both accept and reject contact requests sent to your address. You will know about the status updates of the persons you are subscribed to, within the limits determined by the person concerned.
IS MY PERSONAL DATA PROTECTED RELIABLY?
How is my personal medical data collected?
Medical data placed in the E-Pulse system is formed from the moment the system is launched by sending in the electronic environment data on your illnesses regarding diagnosed diagnoses, examinations, medical images taken, prescribed medications, allergies and other information about your health status by medical institutions, in which you receive medical care, in the E-Pulse system.
Who can access my data?
Access to your medical records is only available to your authorized medical professionals and individuals to whom you have granted a temporary or permanent access right through the “Share” tab in the system.
SUPPORT
Report a complaint
On this screen, you can file a complaint about the medical institution you visited, or on any other kind of issues. (Figure 44)
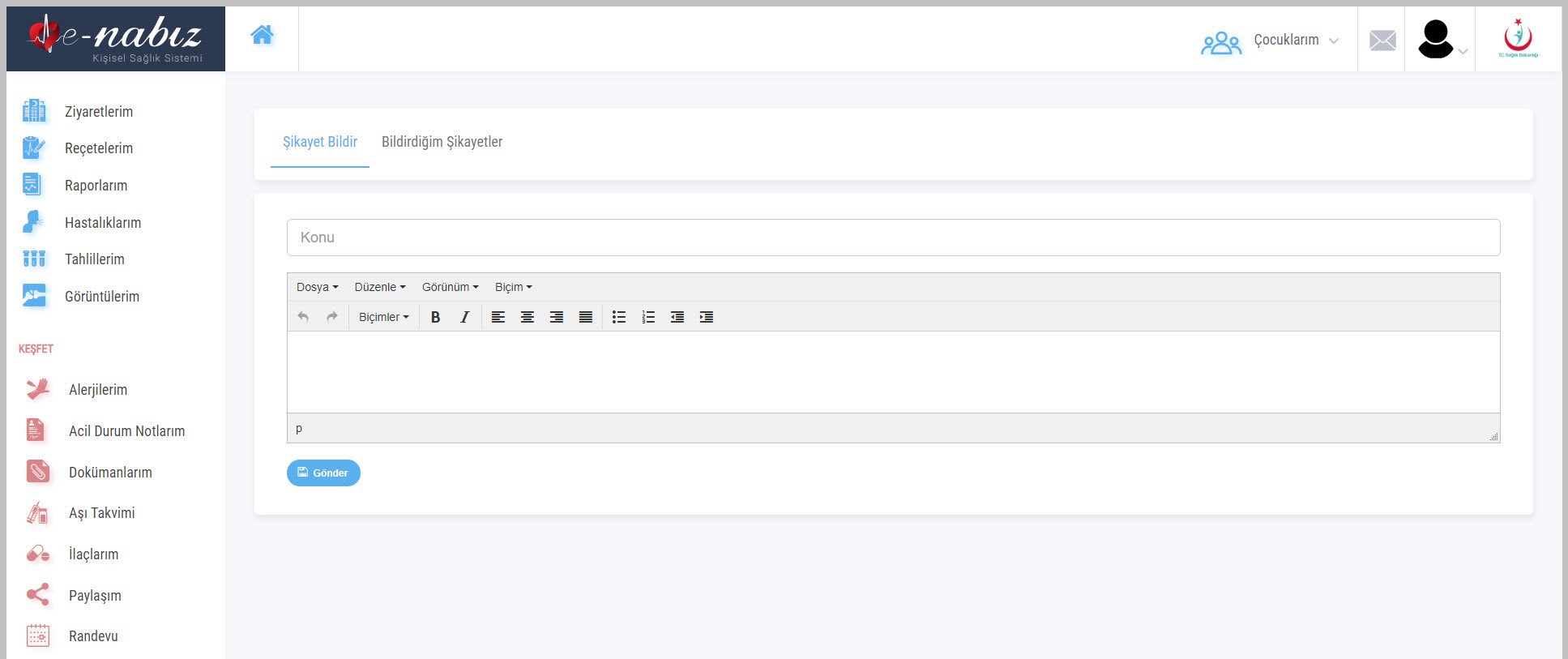
Figure 44. The “Report a complaint” screen
To send to our address a request or a complaint regarding the E-Pulse application, you can create an application on the site at: //yazilimdestek.saglik.gov.tr/ or by sending an email to enabiz@saglik.gov.tr.
What is the Athlete’s Health Information System?
Information System for Athlete Health Data
The Athlete’s Health Information System is a reference mobile application in which athletes can request information about the presence of a doping effect of the active substances of a medicinal product in accordance with the publications of the World Anti-Doping Agency (WADA). The system is designed to support more conscious use of medicines by athletes and provide all the necessary information on this issue. The application can be downloaded for free from the Google Play Store and AppStore resources. Login to the system is carried out with the help of the Individual number of citizen T.R. and password E-Pulse.
